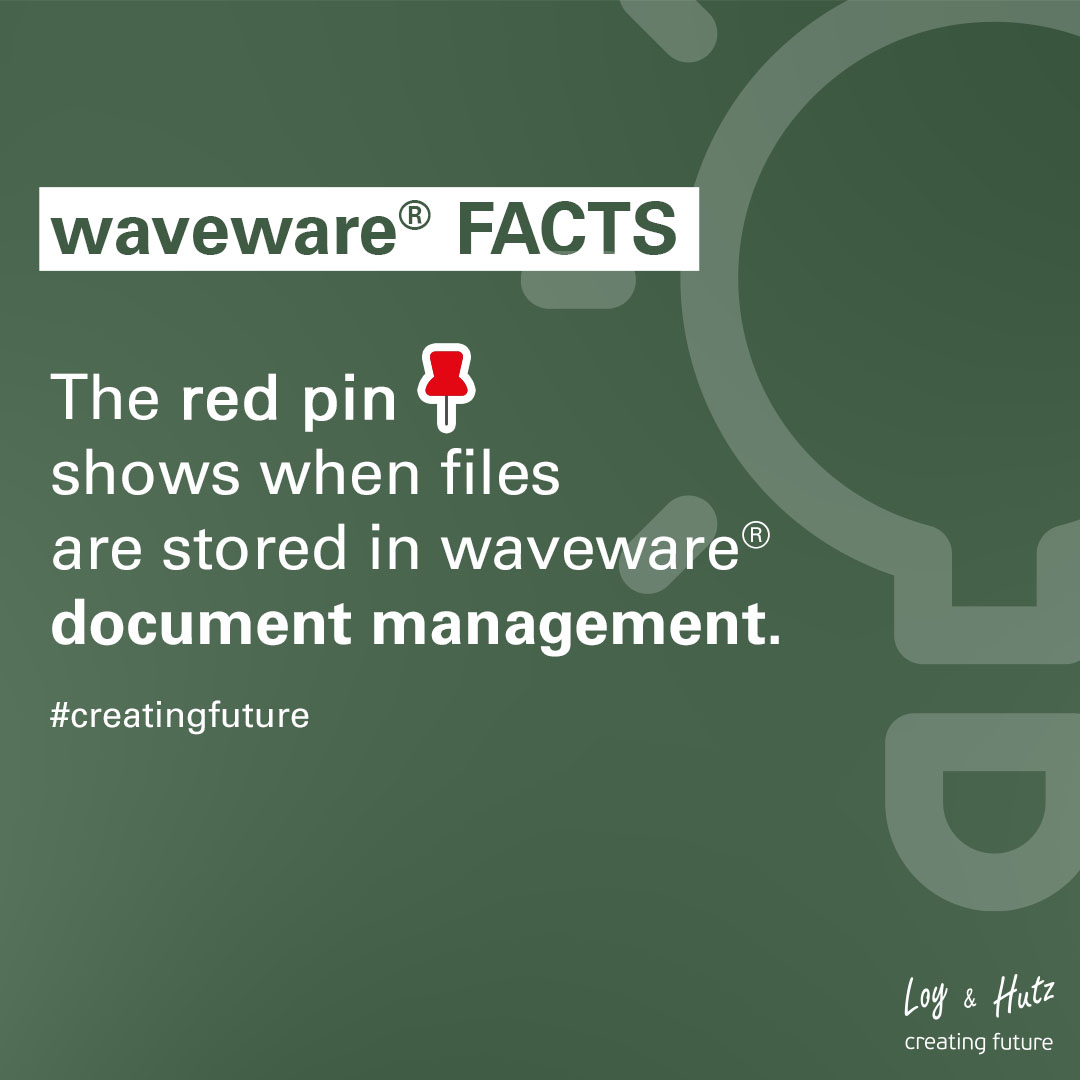
The red pin indicates that files are stored in waveware® document management. Whether invoices, contracts, reports, building plans, photos or logs, all documents can be stored at the correct place with waveware® document management (DMS). Document management is included as a standard system function in waveware®.
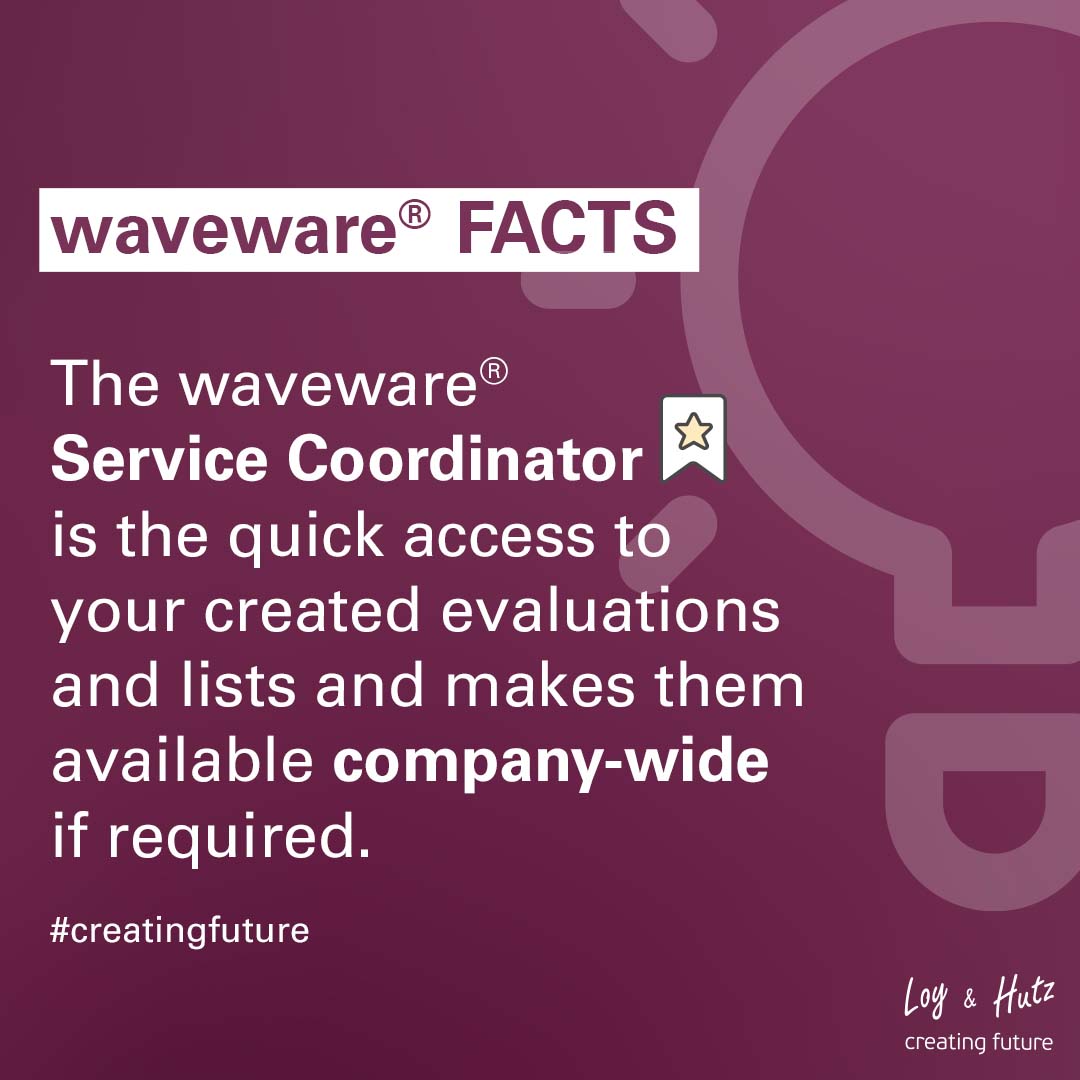
The waveware® service coordinator is the quick access to evaluations and lists you created and makes them available company-wide if required. The standard integrated system function enables an improved workflow by providing direct access to important data.
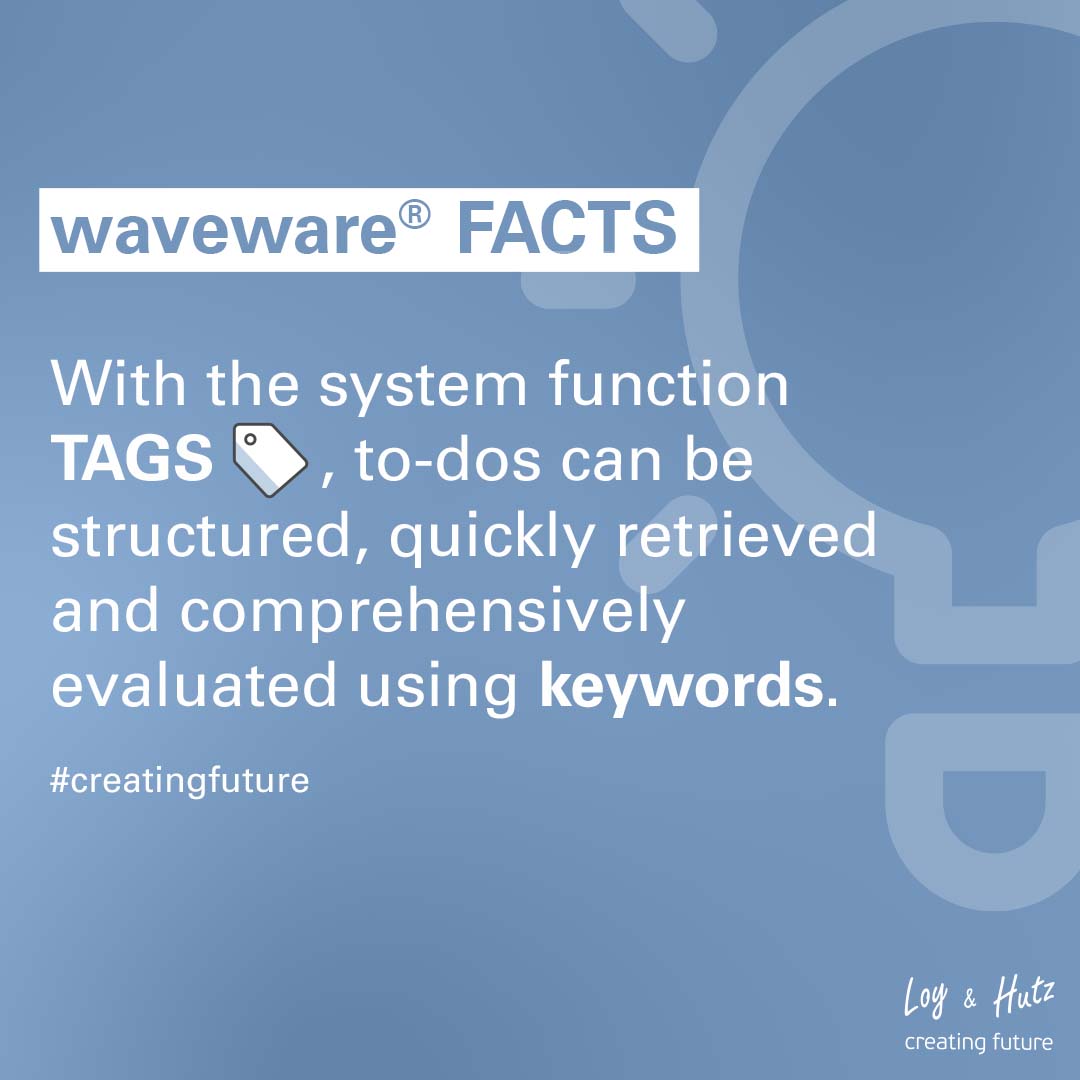
With the system function TAGS, to-dos can be structured, quickly retrieved and comprehensively evaluated using keywords. This makes finding relevant information a walk in the park. The waveware® analysis tool, which is also included as a standard, provides TAGS as an additional filter option for customized evaluations. This means that all data tagged with a specific keyword can be displayed with just a few clicks.
![]()
waveware® contains over 2,400 icons. These are the small symbols that visualize buttons, functions and objects. Thanks to them, the user interface becomes more intuitive and appealing. They make clear and effective communication of functions and content possible which makes it easier to navigate our software solutions.
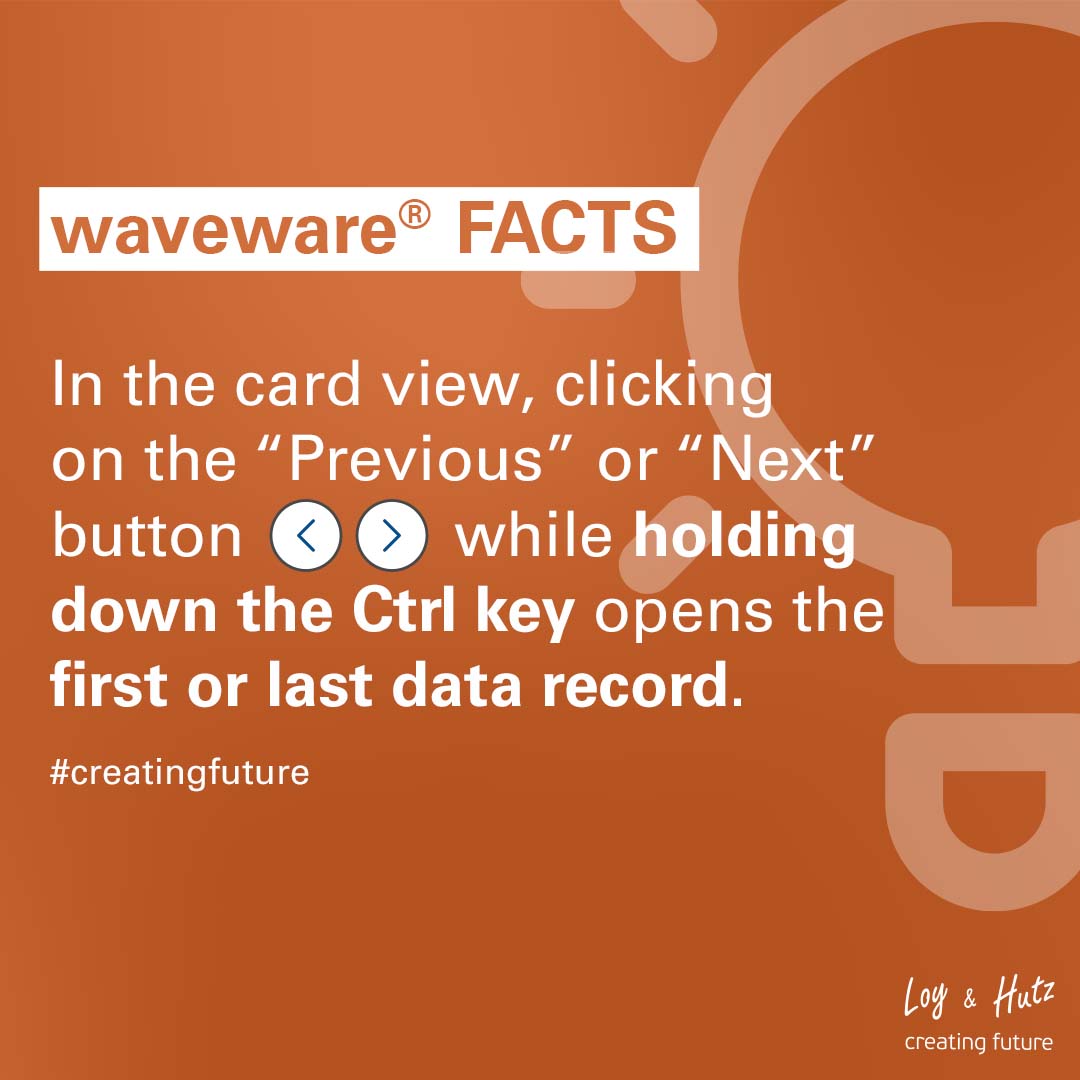
Did you know? In the card view, clicking on the “Previous” or “Next” button while holding down the Ctrl key opens the first or last data record. This works in both the waveware® Web and Windows clients. A simple click on “Previous” or “Next” opens the previous or next data record as usual.
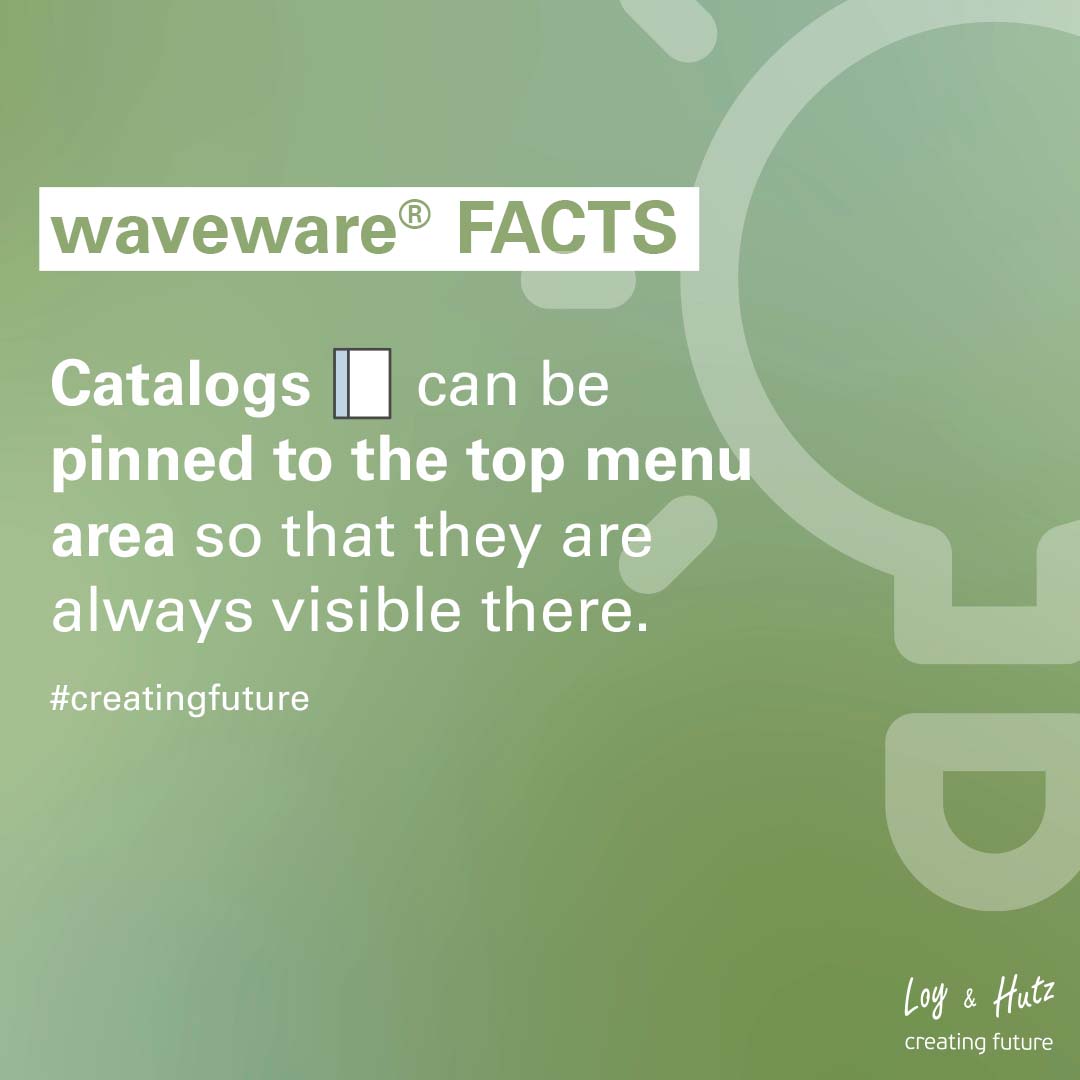
Did you know? Catalogs can be pinned to the top menu area so that they are always visible there. To do this, simply search for the desired catalog in the catalog search in the waveware® Windows client and right-click to add it as a favorite. This way, frequently used catalogs are always at hand.
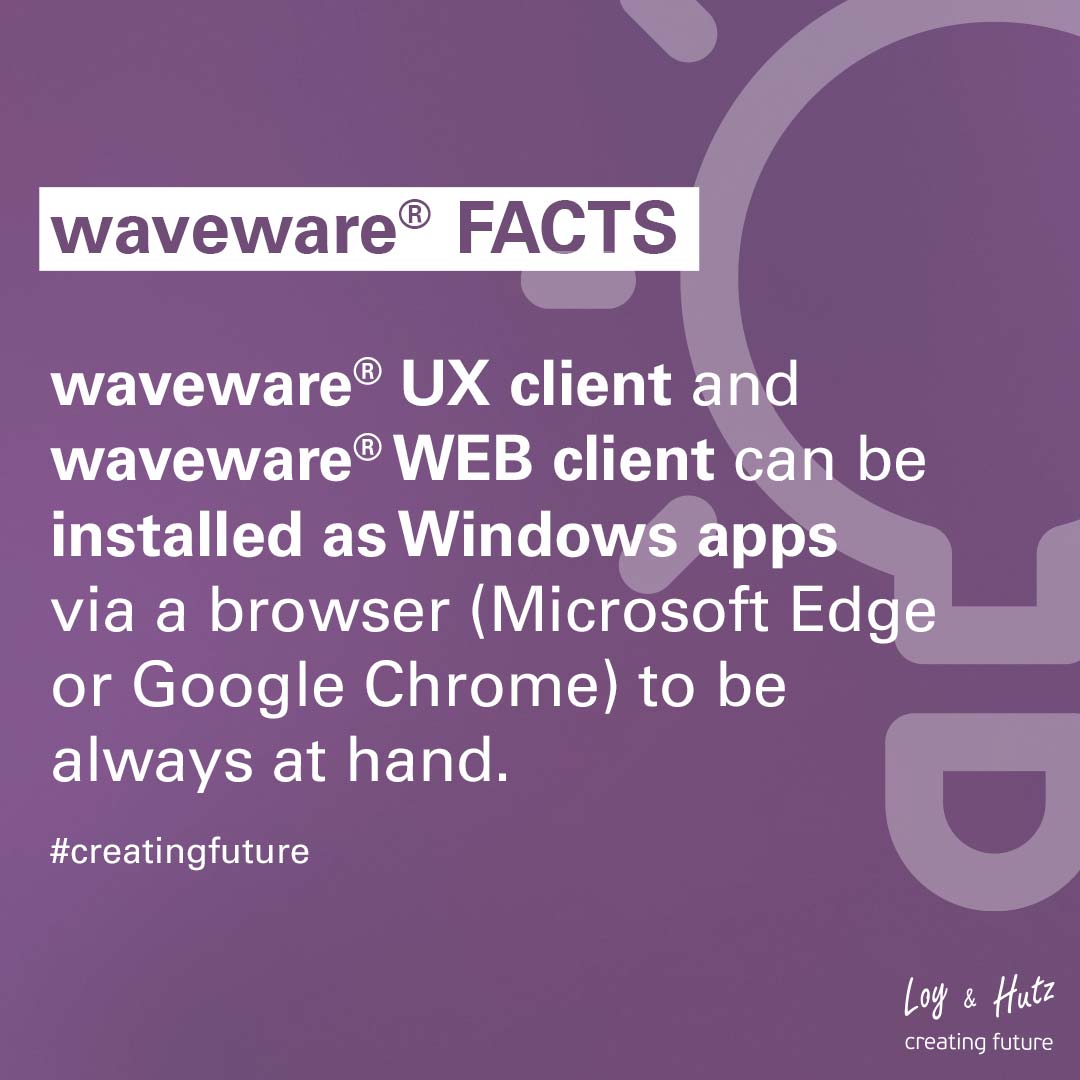
Did you know? The waveware® WEB client can be installed as a Windows app via browser (Microsoft Edge or Google Chrome) and is thus always at hand. The advantages: The waveware® WEB client opens independently of the browser in its own window and works like a Windows application. That makes it possible to pin the app to the taskbar and start it with one click. This is how it works: Open the WEB client in Microsoft Edge or Google Chrome and click on the add or download icon in the address bar on the right.
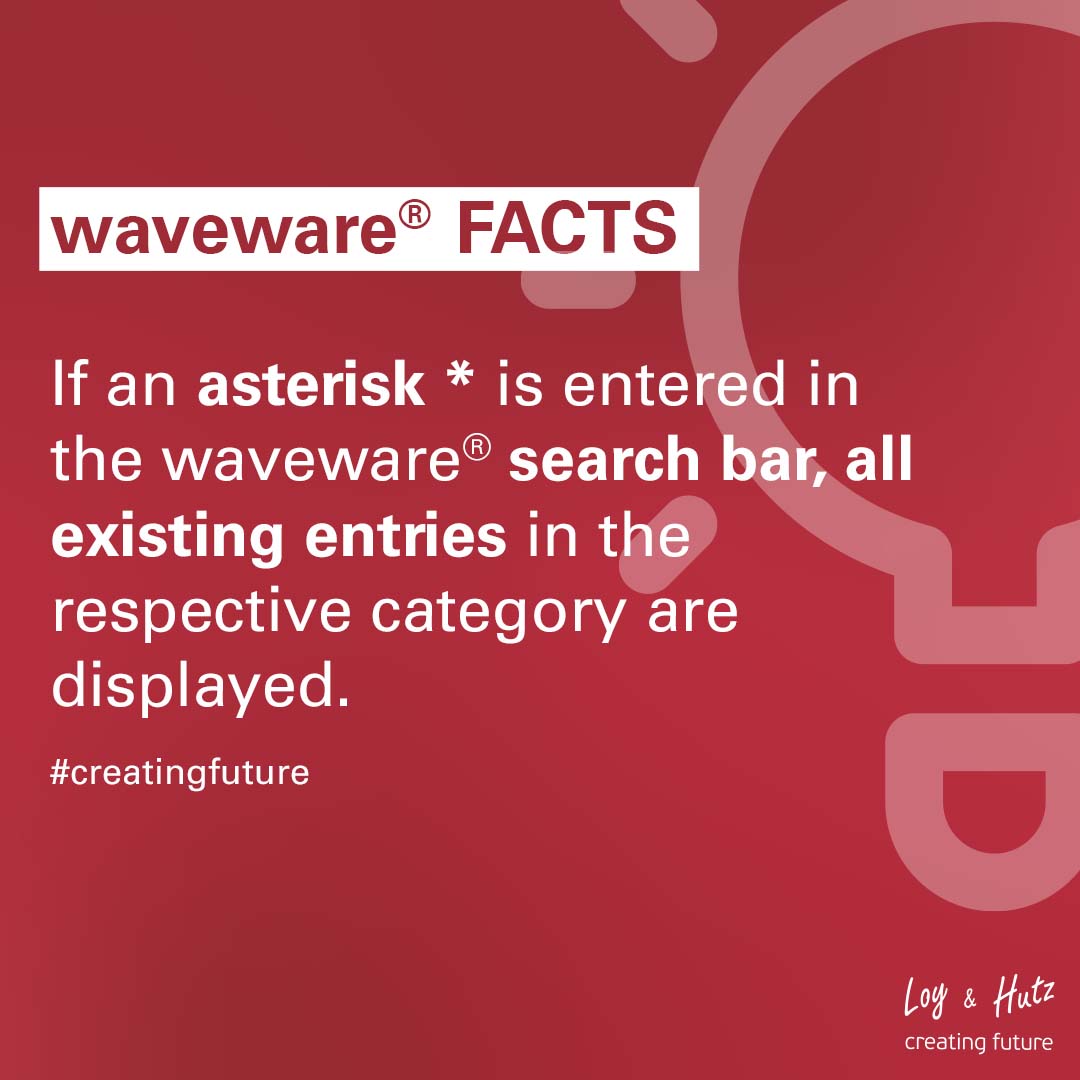
Did you know? If an asterisk * is entered in the waveware® search bar, all existing entries in the respective category are displayed. This function is available in all waveware® application clients and makes it easier to gain a quick insight into the objects in the respective category.
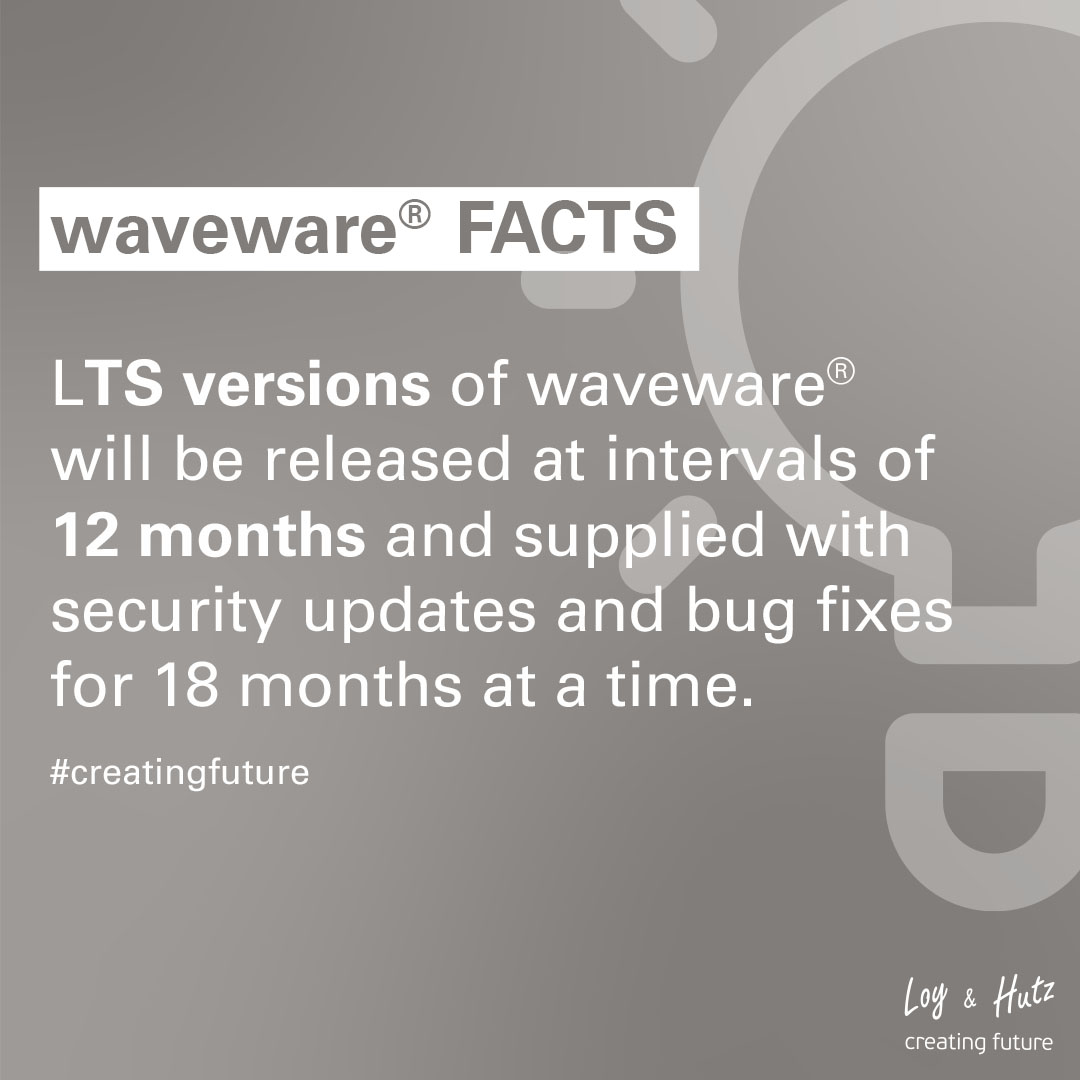
Did you know? The term Long Term Support Version (LTS version for short) stands for the long-term support of a specific version over a longer, fixed period of time. LTS versions of waveware® will be released at intervals of 12 months and supplied with security updates and bug fixes for 18 months at a time. In this way, fewer extensive updates need to be carried out and a version can be operated securely over a longer period of time with just a few minor updates. For whom is the LTS version worthwhile? The LTS version is aimed at customers who do not always need the latest features and place more value on consistency and simplified update processes.
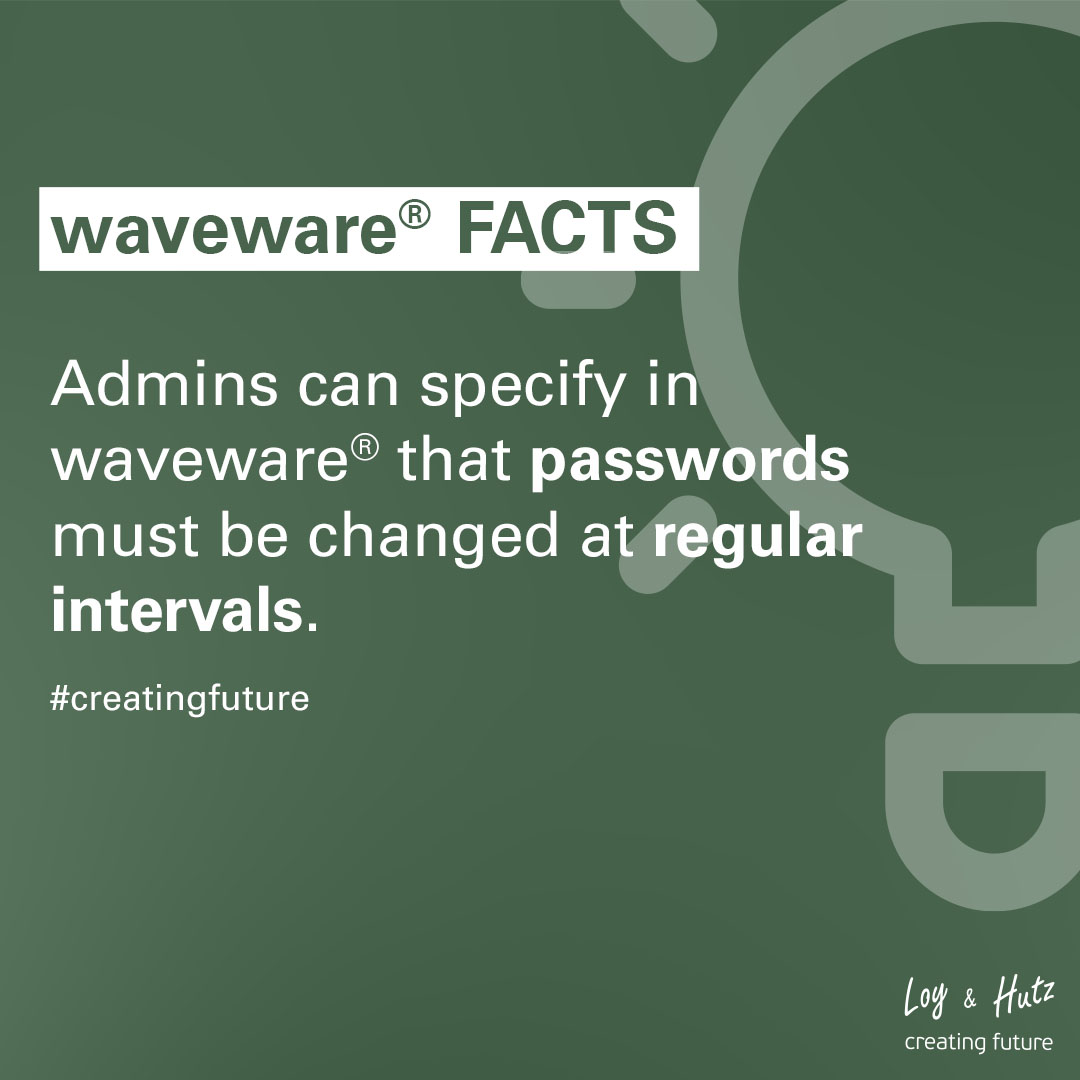
Did you know? Admins can specify in waveware® that passwords must be changed at regular intervals. The number of days after which the password should expire can be set in the security section of the supervisor options. If a password has expired after the specified time, the user receives a corresponding message after the login attempt and can specify a new password here by entering the old password. This will then also expire after the set time. Password changes fulfill an important function as they help to prevent hacker attacks and better protect data.
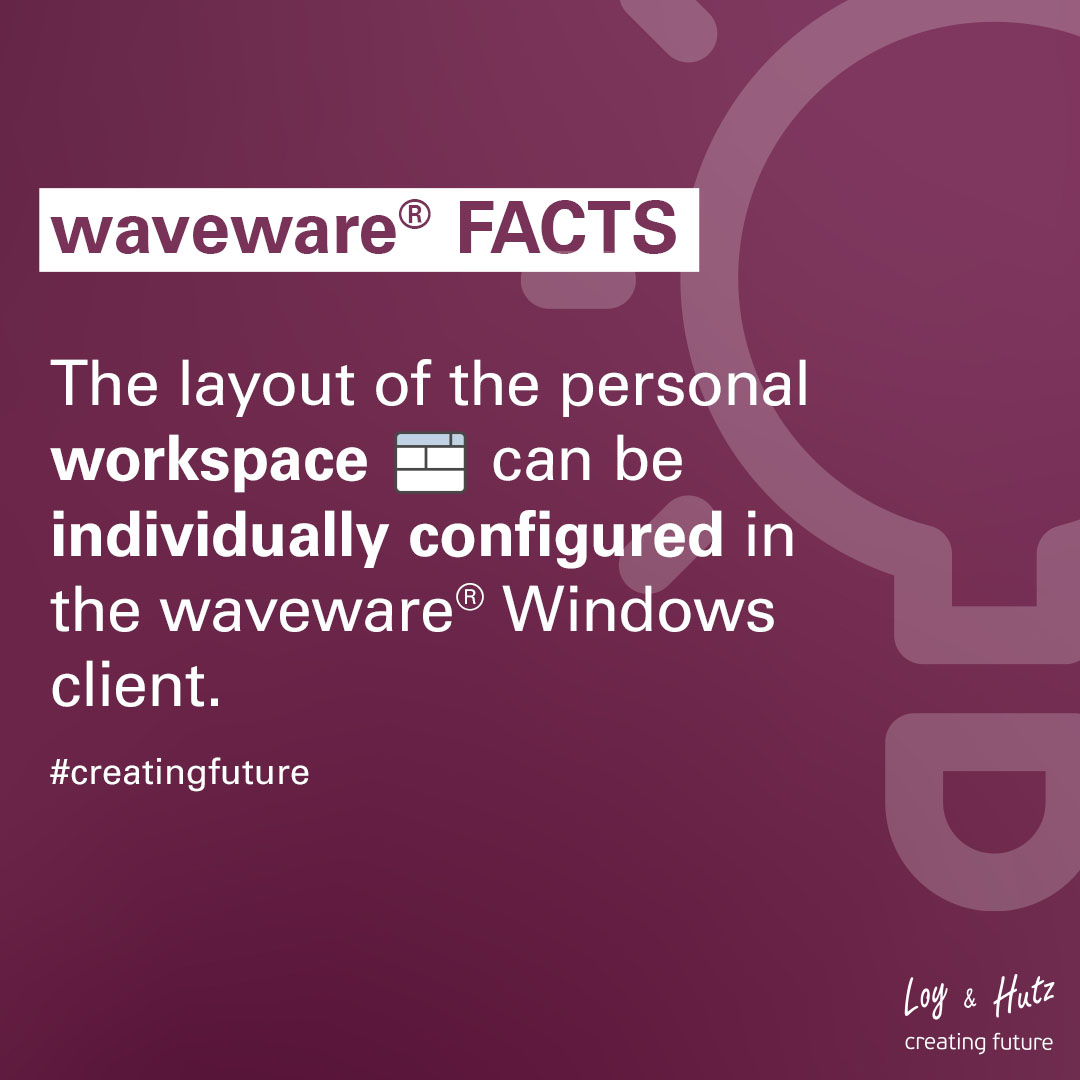
Did you know? The layout of the personal workspace can be individually configured in the waveware® Windows client. By clicking on the workspace icon, you can easily change the size, position and arrangement of windows, tabs, tools and cards using drag & drop. Several tabs or tabs can remain open at the same time if desired to enable quick switching between different data. Custom layouts can be saved as templates and called up again at any time. You can also individually define whether a specific template or the last view used is automatically loaded when waveware® is started.
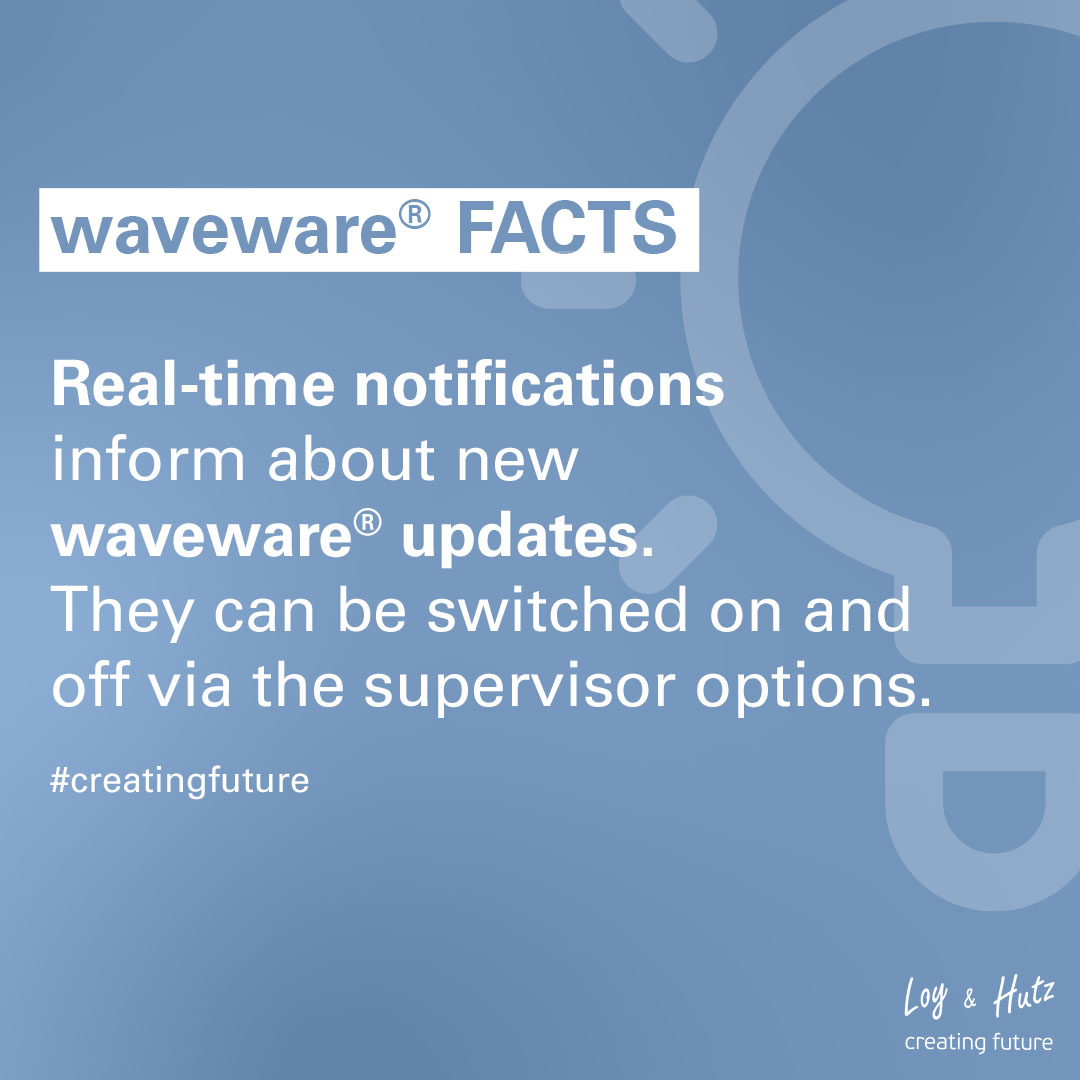
Did you know? Real-time notifications inform about new waveware® updates. As soon as a new version is released, users receive a notification in the Notification Center. If a higher version than the installed one is available, the waveware® Service Center can be opened directly by double-clicking on the notification and the update can be initiated. Notifications can be switched on and off via the supervisor options – for example, to restrict update notifications to LTS versions.
We regularly publish new waveware® FACTS on Facebook, Instagram, X and LinkedIn. Subscribe now and stay up to date.